Is there a method to compress PDF files on Mac without losing quality? When you need to send some PDF files to Email or Cloud service, there might be a restriction to the large size of the PDF. As for some important PDF files, how do you reduce the size of a PDF without losing quality on Mac?
- Resize Pdf online, free In Kb
- Pdf Adjuster
- Adobe Compress Pdf
- Resize Pdf online, free Mac Games
- Compress Pdf File
- Compress Pdf Online
If you just need to resize the PDF files, you do not have to purchase a PDF compressor or editor. The article introduces 3 free PDF resizers to reduce PDF file size on Mac. Choose the desired one according to your requirement from the article now.
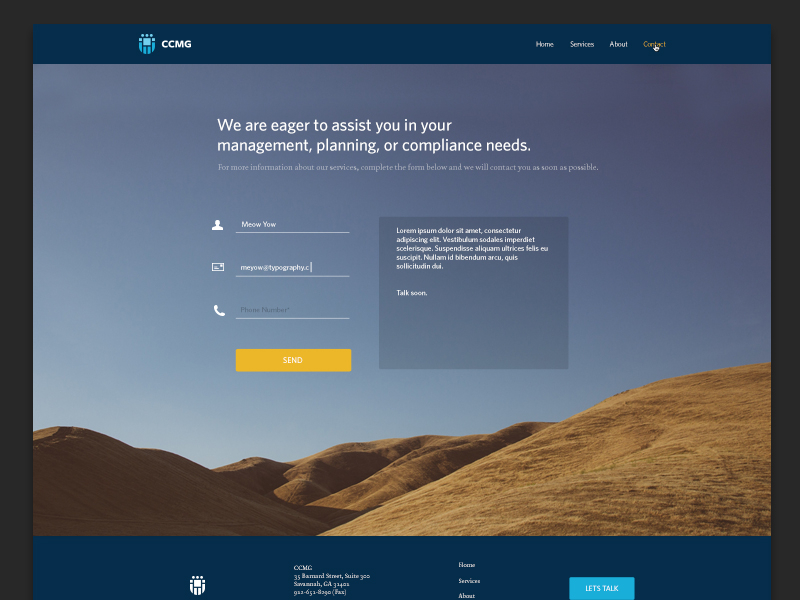 Reduce PDF Size on Mac
Reduce PDF Size on MacPart 1: How to Reduce PDF Size on Mac Online for Free
In order to compress PDF files on your Mac with a high quality, Free Online PDF Compressor is an online PDF high compression tool to reduce the size of PDF files with the maximum quality. Moreover, it supports all the browsers on Mac/PC, or Android/iPhone.
Step 1Click the “Select PDF File” to select the PDF file you want to reduce or compress from your Mac. You can also drag-n-drop the PDF files directly into the online PDF compressor on Mac.
Step 2Once the PDF files are uploaded, the online tool will slim the PDF and maintain the maximum quality. You can also check the size and how much percentage your PDF has been compressed.
Select a PDF file to resize: upload the file from your computer or cloud storage service like Google Drive or Dropbox. Or, you can also resize your PDF by dragging and dropping PDF files directly into the resize a PDF convert box for upload. Below we show how to resize PDF pages online. Step 3: Resize PDF pages. Choose from one of the standard paper sizes (A3, A4, etc) or input a custom page size. Tip: All pages or just a few. By default all pages of the document will be resized. Want to resize only few pages? Select specific pages by clicking on them. To resize PDF online simply add a PDF document from your device with the use of the “Add file” button or by dragging and dropping the file to the browser tab, select the output size of the pages for the new file and press the green “Resize PDF” button to resize a PDF. Download the created file by pressing the “Download PDF” button.

Step 3Click the “Download the PDF” button to download the compressed PDF files to your Mac. You can also reduce the size of another PDF file with the “Compress Next PDF” option.
Part 2: How to Compress PDF Size on Mac via Preview
Preview is the default PDF viewer on Mac, you can also use it as a free method to reduce PDF files on Mac. Moreover, you can either split the large PDF file into several parts or reduce the size of PDF with a good quality via the Quartz filter.
Make a PDF File Smaller with Quartz Filter
Step 1Launch the Preview program on your Mac, click the “File” > “Open…” to load the large PDF file into the program.
Step 2Go to the “File” menu and choose the “Export…” option, you can access to the “Quartz Filter” layer to reduce PDF file size on Mac.
Step 3Unfold the options of “Quartz Filter” and choose the “Reduce File Size”. Click the “Save” button to export a compressed PDF file.
Shrink a PDF File into Several Parts
Step 1Just drag-n-drop the desired large PDF file into Preview. Make sure the “Thumbnails” mode is enabled. Go to “View” > “Thumbnails” to enable the option.
Step 2Navigate to the PDF page you want to save, you can drag and drop the thumbnail from Preview into the Finder location. Each one will be saved to an individual PDF document.v
Step 3After that, open one dragged PDF file with Preview, you can enable the “Thumbnails” again and drag more others in the correct order to combine them as one PDF file.
Part 3: How to Shrink a PDF on Mac with Adobe Acrobat DC
Now, here is the method to reduce a PDF on Mac with Adobe Acrobat DC. It is not a free PDF compressor; instead you should pay a high price. But you can take advantage of the 7 day free trial to reduce the PDF files with a good quality as below.
Step 1Launch the program and choose the “Optimize PDF” option. After that you can select the “Open” option to select the large PDF file into the PDF compressor.
Step 2Click the “Reduce File Size” option in the top menu. Choose the file version compatibility from the drop-down menu option. The program is able to reduce the PDF size on Mac.
Step 3Keep the default setting of “Retain existing” and click the “OK” button. If you do not want to replace the original PDF file, select a new name before clicking the “Save” button.
Conclution
When you need to reduce a PDF size on a Mac, you can use the default Preview on Mac, which provides a poor quality. Of course, you can use the Adobe Acrobat DC within the trial period. If the two above solutions do not work for you, you can always choose the Apeaksoft Free Online PDF Compressor to reduce the PDF file with a good quality. More queries about how to compress PDF size on Mac for free, you can share more details in the comments.
Done!
Done! The edited document is now ready for download.
We Care About Your Privacy
All your documents & images uploaded to our server will be deleted after some time. Hence, nobody can access your files and data, and we can guarantee you that your privacy will be safe. We take privacy very seriously.
Absolutely Free PDF Editor
Our PDF editor comes with many prebuild tools and features. Like adding Text onto files. All of these features are free for everyone to use. There's also no limit on the number of usage as well.
Works on All Platforms
Whether it be Windows, Linus or MacOS. Our software works on all of these different operating systems.
A PDF API for Developers
Resize Pdf online, free In Kb
We have even developed API for developers so that they can use our tools on their own websites and domains as well.
Various Editing Tools

Users can click on Text button to add content. Users can even draw shapes by clicking on the Shapes button and also add images. These three things form the building blocks of all PDF documents.
Cloud Based System

All of these features are completely online. This means that any can edit their PDF files from anywhere. Previously, people had to purchase & download software to access these features.
Difference between Online and Desktop PDF Editors
Online Editor
- Long-time wait
- Up to 10MB file size*
- Can't edit existing content in PDF
- Add texts, images and shapes
- Slow conversion speed
- Basic OCR feature (Pro)
Desktop Editor
- 0 second wait
- No size limits
- Edit existing content in PDF
- Add Watermarks, Backgrounds, Headers and Footers
- Create fillable PDF forms
- Limitless batch conversion mode integrated
- 6X faster conversion speed
- Powerful full-text OCR integrated
* HiPDF Pro subscribers enjoy much larger upload volumes for each file.
How to Edit PDF with PDFelement Pro
- 01
Open your PDF file in PDFelement Pro
Click on the 'Open File' button to select PDF file from your device or simply drag-and-drop the file into the program.
- 02
Edit PDF text
Go to the 'Edit' tab and you'll find a complete toolset to edit your PDF document. To edit text, you just need to click the 'Edit' button to open the editing mode (you can switch between two different editing modes: 'Line Mode' and 'Paragraph Mode' ), then you can edit any piece of text in the document by tapping on the place where you want to edit. You can also edit the font size and color of the text with ease.
- 03
Edit PDF images
Click the 'Edit' button to enter editing mode, click the image to select it, then you will find more tools on the right hand panel such as 'Rotate', 'Flip', 'Align' and 'Crop'. You can also right-click on the image and find these options from the context menu.
To move an image, you can just drag it to the desired location.To resize an image, you can select it then drag a corner. To retain the original aspect ratio, please hold the Shift key and then drag the corner.
- 04
Edit PDF pages
To organize PDF pages, please go to 'Page' menu. There are many features, such as insert pages, delete pages, crop pages, split pages, extract pages and rotate pages. Feel free to manipulate PDF pages the way you need it.
HiPDF's online editing features are limited on adding texts, images or shapes, as well as annotations and signatures. If you need to edit the existing content in the original PDF file (interactive editing), please feel free to try our desktop software - PDFelement Pro.
Key Features
Pdf Adjuster
Edit text, images, links and pages
Edit watermarks, backgrounds, headers and footers
Annotate PDFs: including highlight, strikeout, underline, sticky notes, comments, stamps, text boxes and personalized drawing tools.
Protect PDFs. Encrypt, redact, and sign PDFs.
OCR ( Edit a scanned PDF file)
Adobe Compress Pdf
Video: The Best Online PDF editor - PDFelement Pro
Resize Pdf online, free Mac Games
Convert from PDF