If you're a business owner and want to correct the information about one of your locations in Maps, sign in to Maps Connect.
If you can't find your current location on your iPhone, iPad, or iPod touch
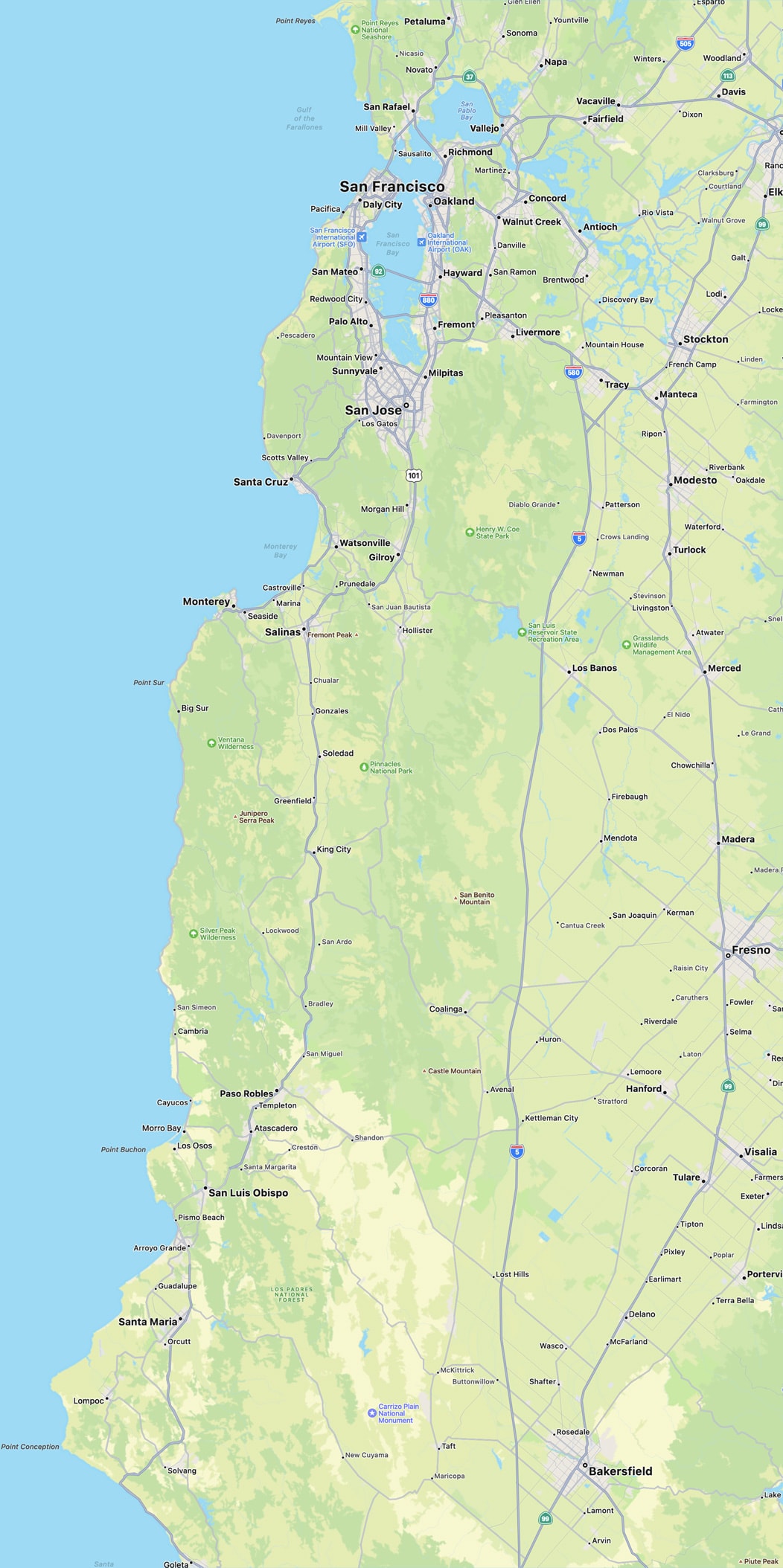
How to download apps for Mac. Open the App Store app. Browse or search for the app that you want to download. Click the price or Get button. If you see the 'Open' button instead of a price or Get button, you already bought or downloaded that app. In the App Store, if an app has a Get button instead of a price, the app is free. (Free) User rating. Download Latest Version for Mac (150.56 MB) Advertisement. The Mac App Store is a digital distribution platform for the Mac OS X user to locate an abundance of Mac apps. The Mac App Store comes as part of the update to Mac OS X v10.6.6.
- Go to Settings > Privacy > Location Services and make sure that Location Services is on and that Maps is set to While Using the App or Widgets.
- Make sure that you set the date, time, and time zone correctly on your device. Go to Settings > General > Date & Time. If possible, use Set Automatically.
- Make sure that cellular data or Wi-Fi is turned on, and that you have an active connection.
- Restart the Maps app. Swipe up on the app and pause, then swipe up again on the app preview to close it. Then open Maps again.
- Restart your iPhone, iPad, or iPod touch.
- Try a different location or switch to a different Wi-Fi network.
Location Services uses GPS, Bluetooth, crowd-sourced Wi-Fi hotspots, and cellular towers to determine your location. Learn more about Location Services on your iOS device.
If you can't find your current location on your Mac
Street Maps For Mac
- From the Apple menu , choose System Preferences, click Security & Privacy, then click Privacy.
- Make sure that Enable Location Services is selected. If the lock in the lower-left corner is closed, click it, then enter your user name and password.
- Select the checkbox next to Maps.
- Close the Security & Privacy window.
- Make sure that your Mac is connected to the internet.
If you need to report an issue in Maps or add a missing place
You can report an issue with the following Maps features:
- Map Labels
- Search
- Navigation
- Transit
- Image quality
You can also add a missing place and edit your home or work address.
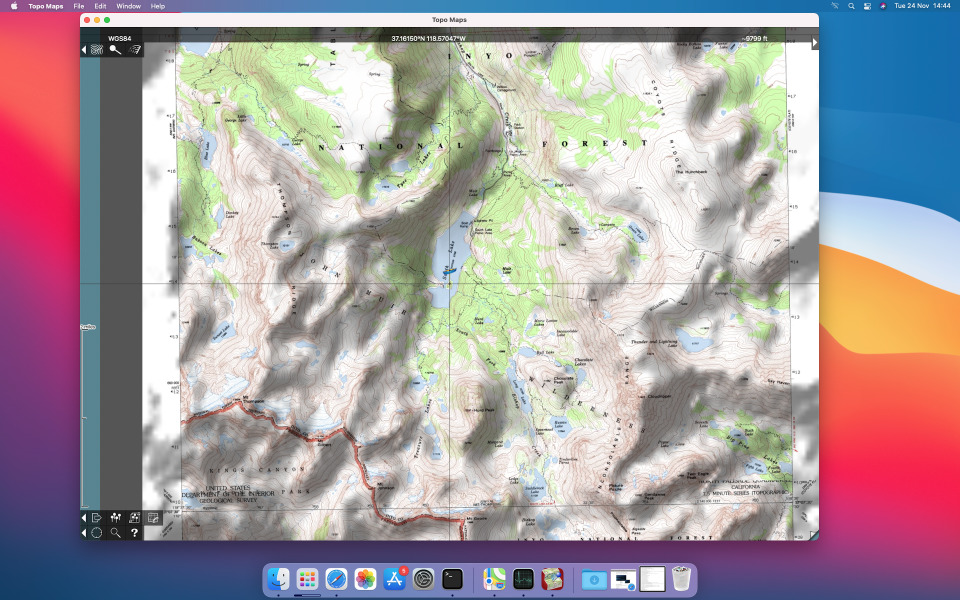
On your iPhone, iPad, or iPod touch
To report an issue, or edit your home or work address, follow these steps:
- Tap your image near the Search bar.
- Tap Reports.
- Choose the issue and follow the onscreen instructions.
You can also report an issue by scrolling down the main Maps screen and tapping Report an Issue at the bottom of the screen.
To add a missing place, follow these steps:
- Tap your image near the Search bar.
- Tap Reports
- Tap Add to Maps, then enter a location and follow the onscreen instructions.

To allow Apple to contact you with questions about a reported issue on your iPhone, iPad, or iPod touch, go to Settings > Maps, scroll to the bottom of the screen and turn on Follow up by Email. Maps uses the email address on your Apple ID account.
On your Mac
To report a problem on your Mac, follow these steps:
- From the menu bar in Maps, choose Maps > Report an Issue.
- Choose the issue and follow the on-screen instructions.
To report a missing place, from the menu bar in Maps, choose Maps > Add a Missing Place.
If you have a Mac with Apple silicon, you might be asked to install Rosetta in order to open an app.
Click Install, then enter your user name and password to allow installation to proceed. Rosetta will then be available for any of your apps that need it.
Apple Maps For Mac Downloads
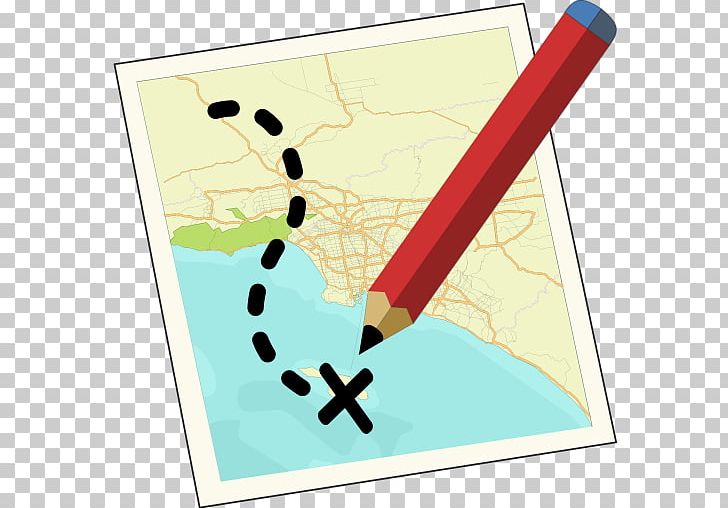
About Rosetta
Rosetta 2 works in the background whenever you use an app built only for Mac computers with an Intel processor. It automatically translates the app for use with Apple silicon.
In most cases, you won't notice any difference in the performance of an app that needs Rosetta. But you should contact the app developer to inquire about a version that can natively use the full power and performance of Apple silicon.
Which of your apps need Rosetta?
You can use Get Info to identify apps that need Rosetta or can use Rosetta:
Apple Maps Download
- Select the app in the Finder.
- From the File menu in the menu bar, choose Get Info.
- View the information labeled Kind:
- Application (Intel) means the app supports only Intel processors and needs Rosetta to work on any Mac with Apple silicon.
- Application (Universal) means the app supports both Apple silicon and Intel processors, and uses Apple silicon by default.
The Info window for universal apps includes the setting “Open using Rosetta.” It enables email apps, web browsers, and other apps to use add-ons that haven't been updated to support Apple silicon. If an app doesn't recognize a plug-in, extension, or other add-on, quit the app, select this setting, and try again.