“I am looking to export a long list of messages from my iPhone to my Mac to be saved for later viewing. How can I export SMS text messages from my iPhone?””Is there a way to transfer an entire message conversation to Mac in plain text?” Many similar questions are asked in kinds of Q&A sites or forums. But many iPhone users can’t find a good solution. After discussing how to transfer iPhone photos to Mac, here we will show you how to export, save or copy text messages from iPhone to Mac as a Text, HTML or other format files.
Ecamm For Pc
Method 1. Save text messages from iPhone to Mac with PhoneView
PhoneView lets you view, save and print all of your iPhone and iPad messages, WhatsApp messages, voicemail and other data directly on your Mac. It allows you to export messages as beautiful PDF files and get access to your entire library of movies, photos and iTunes backup. Furthermore, it automatically backs up your messages, call log whenever your iPhone is connected. If necessary, delete iPhone messages that you don’t need anymore before saving.
PhoneView (2.13.6) 10.12.4. Download PhoneView (2.13.6) on mac Sierra 10.12 free. Fixes an issue where PhoneView’s column sorting was not remembered in macOS Sierra (10.12) PhoneView is a Mac app for accessing your iPhone and iPad file storage SMS/MMS, notes, voicemail, bookmarks, voice memos, contacts and call. PhoneView is a versatile and intuitive macOS desktop utility designed to enable you to access, manage and back-up data from your iPhone, iPad and iPod Touch devices. Powerful and streamlined iOS device browser and manager. Moreover, the PhoneView app can be seen as a way to quickly access or transfer.
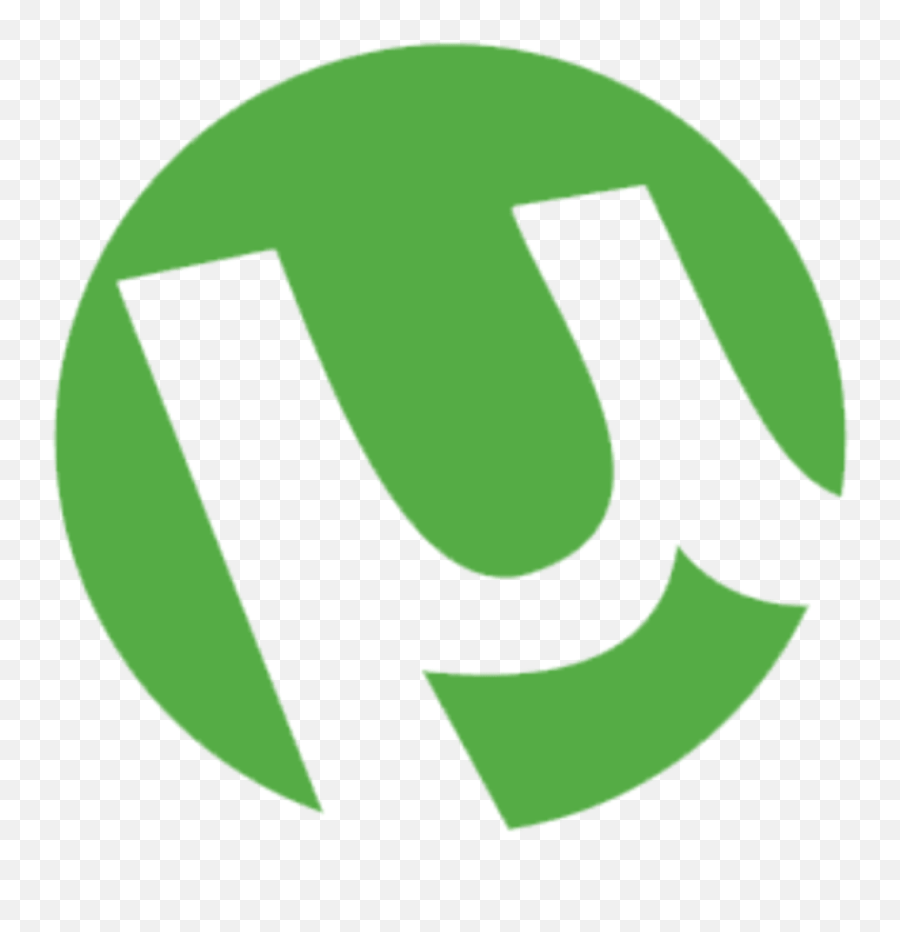
Saving messages from your iPhone to Mac:
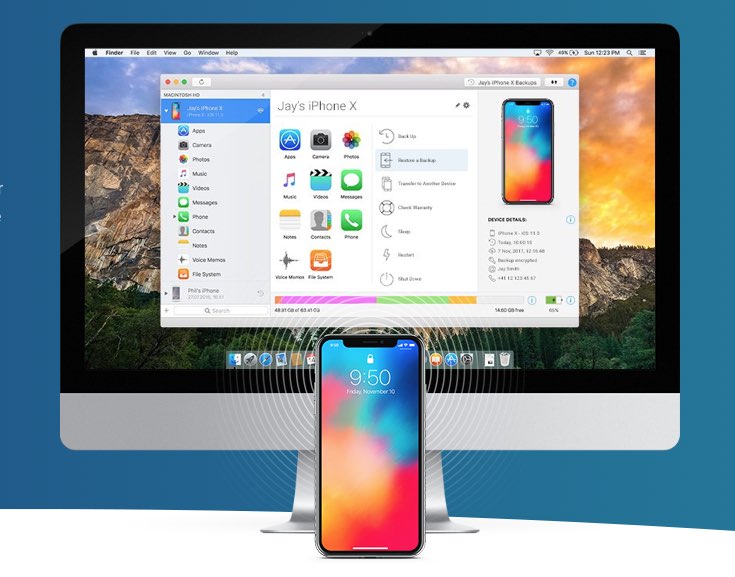
Install and launch PhoneView on your Mac. Connect your iPhone to Mac using USB cable. You can use below three ways to save your messages from iPhone to Mac.
- Double-click one or more messages. The messages will automatically be copied to a folder in your Documents folder as a PDF file or text file and displayed. You can specify the format of exported messages in the PhoneView settings.
- Highlight the message or message groups to be copied. Select a range of messages by clicking the first message, holding down the Shift key on your keyboard while clicking the last message. Then click the 'Copy From iPhone' button on the toolbar. Select a destination location for the messages, choose formatting options, and click the 'Save' button. The selected messages will be saved on your Mac.
- Drag messages or message groups directly from the PhoneView browser into a Finder window or onto the Desktop. The selected messages will be copied and saved to the destination.
Method 2. Copy messages from iPhone to Mac with iPhone Cleaner
iPhone Cleaner is not only a iPhone clean app, it can also transfer iPhone all contents including photos, videos, contacts, messages, notes, call logs, etc. Its built-in Backup feature allows you to backup your iPhone and copy your iPhone messages to Mac. This method also can be applied to transfer messages from iPad to Mac or iPod touch to Mac. If you want to transfer contacts from iPhone to Mac, you can read this post: How to Transfer Contacts from iPhone to Mac.
Copying iPhone text messages to Mac:

- Download and install iPhone Cleaner on your Mac, then launch it. Connect your device to Mac and you will see the “Device Manager” interface.

- Go to “Backup”. This app will scan all your important files and backup them to your Mac. The One-Click-Scan physically copies the files including photos, videos, messages, etc from your iOS device and save them to your Mac. Here, you can select “Messages” and click ”Scan” to tell this app where to store messages.
Method 3. Export text messages from iPhone to Mac using iMazing
Some text messages are not meant to be forgotten, and some have to be shared with someone or saved to a secure location. iMazing offers a simple and powerful way to export your iOS device music, text messages, videos, photos, voicemail, voice Memos, contacts, call history and notes to Mac in just a couple of clicks. It allows you to export SMS text messages, iMessages, Multi Media Messages (MMS), MMS photo attachments to Text, PDF or CSV files. Follow below detailed steps to export iPhone text messages to Mac.
Exporting iPhone text messages to Mac:
- Launch iMazing on Mac and connect your iPhone. Select your iPhone in the left-hand pane and then click “Messages” under your iPhone name. Then all your messages on your iPhone will be listed in the middle pane.
- You can preview your messages one by one. Then select your messages and click “Export to Text” on the bottom right to export your selected messages to text file which will be saved on your Mac. You can also choose “Export to PDF” or “Export to CSV” as you like.
Ecamm Phoneview
In conclusion, you can use above three ways to transfer iPhone messages to Mac. If you find some messages lost before or in the process of transferring, you’d better stop and recover lost messages from iPhone, then continue with your previous transferring process.