Setting Up A Database
Just before you install the new Mac OS X El Capitan, you must perform few tasks to ensure that your Mac will be ready for the installation of the software: Check Your Mac - Check whether your Mac will be able to run the new OS X 10.11. MacOS Catalina 10.15.7 Supplemental Update 2. MacOS Catalina 10.15.7 supplemental update addresses an issue that may prevent the battery from charging in some 2016 and 2017 MacBook Pro models.
Rails ships with sqlite3 as the default database. Chances are you won't want to use it because it's stored as a simple file on disk. You'll probably want something more robust like MySQL or PostgreSQL.
There is a lot of documentation on both, so you can just pick one that seems like you'll be more comfortable with.
If you're new to Ruby on Rails or databases in general, I strongly recommend setting up PostgreSQL.
If you're coming from PHP, you may already be familiar with MySQL.
MySQL
You can install MySQL server and client from Homebrew:
Once this command is finished, it gives you a couple commands to run. Follow the instructions and run them:
By default the mysql user is root with no password.
When you're finished, you can skip to the Final Steps.
PostgreSQL
You can install PostgreSQL server and client from Homebrew:

Once this command is finished, it gives you a couple commands to run. Follow the instructions and run them:
By default the postgresql user is your current OS X username with no password. For example, my OS X user is named chris so I can login to postgresql with that username.
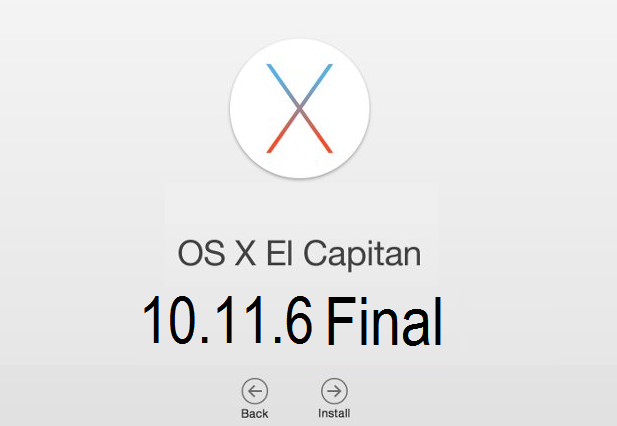
On this page:
- Reinstall El Capitan on a computer alreadyrunning it
Macos 10.11 Usb Installer
Upgrade from previous versions to OS X 10.11 (El Capitan)
- From the Apple menu, select App Store....
- When the App Store opens, search for and download El Capitan. If you don't already have an Apple ID, you'll need to create one. You can monitor the download process in the 'Purchased' section of the App Store.
- Once the download is complete, the installer should automatically open.
If it doesn't, or you don't want to complete the installation at this time, you can come back later and double-click Install OS X El Capitan in your
Applicationsfolder.Within the installer, click Continue, agree to the license agreement, and then choose the disk where you want to install El Capitan.
After you begin the installation, your computer may need to restart more than once before finishing, and then you may be asked to enter basic information.
- From the Apple menu, select App Store..., and then install any available updates.

Reinstall El Capitan on a computer already running it
Reinstall while keeping files, applications, and settings
- Restart your computer, and immediately hold down
command-runtil the gray Apple logo appears. - If prompted, select your main language and then click the arrow.
- Click Reinstall OS X, and then Continue. Follow the instructions on the screen, and then choose your hard disk. Click Install, and enter your Apple ID information if prompted.
- When the installation is complete, select App Store... from the Apple menu, and install any available updates.
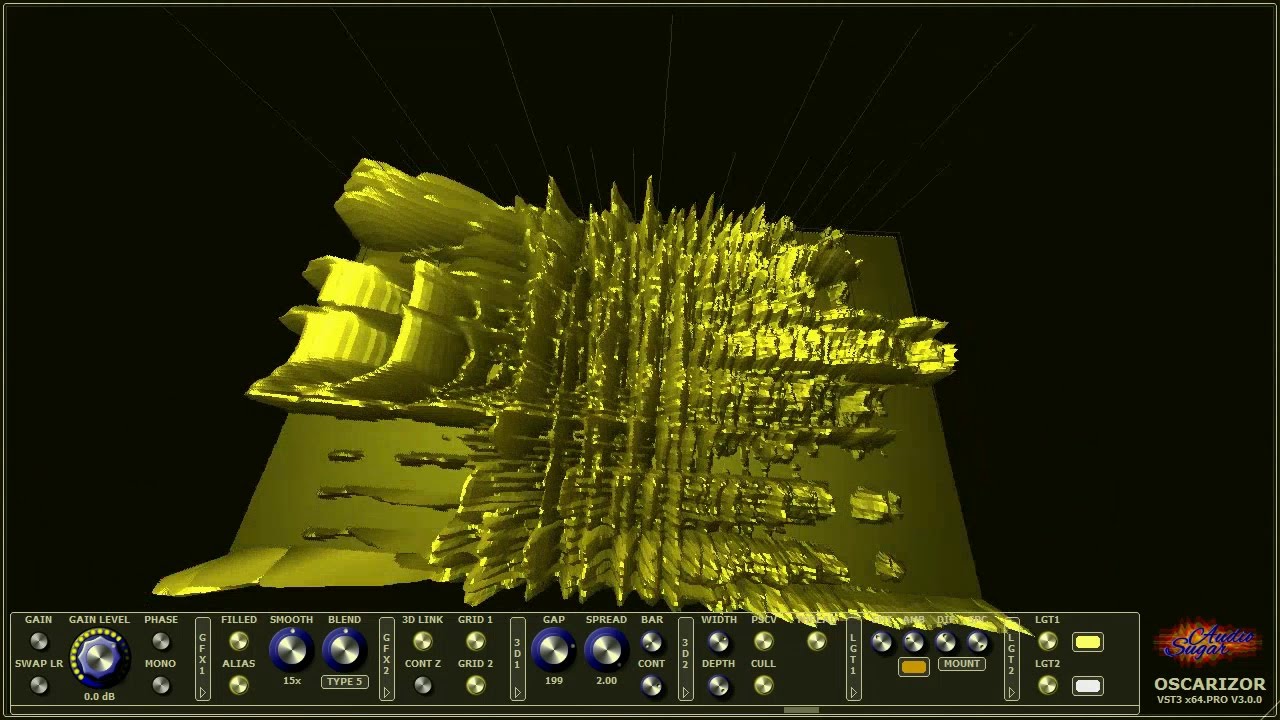
Update To Mac Os 10.11
Reinstall while erasing everything on your computer
Macos El Capitan Installer Download
Restart your computer, and immediately hold down
command-runtil the gray Apple logo appears.- If you see a screen asking you to select your main language, choose it, and then click the arrow.
- Click Disk Utility, and then Continue.
- In Disk Utility:
- Click your hard disk in the left column, and then click the Erase tab.
- Next to 'Format:', make sure OS X Extended (Journaled) is selected. In the 'Name:' field, give your disk a name. Click Erase.
- Once it's completed, quit Disk Utility.
- Click Reinstall OS X, and then Continue:
- Follow the instructions on the screen, and then choose your hard disk.
- Click Install. If prompted, enter your Apple ID information.
- Once the installation is complete, you'll be asked to enter basic information, and have the option to transfer data from another computer or backup.
- From the Apple menu, select App Store, and then install any available updates.