Locate your new.zip file in the same location as the original file or folder. RETURN TO TOP ↑ How to open.zip files on macOS. Opening.zip files on a Mac couldn’t be easier: just double-click the.zip file and the uncompressed contents will appear next to it. The majority of design files will come in a compressed format to make it easier to download. If you're not sure how to access the files, this is a simple tut. As mentioned above this can be installed as a freeware. #2) Open WinZip and tap the hamburger menu on the top left corner. #3) From the list navigate to the files/folder that you want to zip. #4) Select the files and tap on the zip option below. #5) Select the location where you wish to save the zipped file. Feb 26, 2019 If you were unable to use the zip compression to open your.pages file or don’t have access to Apple’s iCloud site or a Mac/iDevice to make the conversion for you, there are options! Tools like Zamzar and CloudCoverter (to name a few) offer reformatting services to open pages files for Windows users.
Sep 14, 2021 • Filed to: Recover Files • Proven solutions
'Hi everyone, I urgently need your help, please! I can't figure out how to unzip my Zip file because I keep getting an 'error 1' message. I will gladly receive all the suggestions I can get to fix this error, thanks'
Most people opt for the Zip format when it comes to compressing files because it is a great tool that makes the transfer of files faster due to their reduced sizes. It also ensures space is not used upon systems. Therefore, it has been adopted by both Windows and Mac-based systems for convenience.
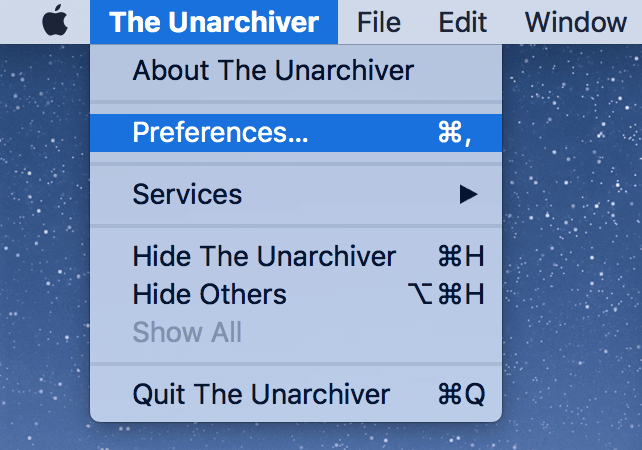
However, you can admit it is not a positive experience to try expanding your zipped file but instead get an error message that implies you cannot open the Zip file on your Mac. This error message may show like this:
'Unable to expand filename.zip (Error 1 – Operation not permitted.)'
Don't be troubled as you have come to the right place where you will learn how to fix this error.
Part 1: What Causes Archive Utility Error 1 Unable to Expand Zip File?
Several factors can be said to be the source of the archive utility error 1 which makes it impossible for you to expand your Zip file. These factors include:
- Instability in Network Connection: If your network connection is unstable while you are trying to extract a Zip file, then this may just be a cause for error 1. Also, instability in a network connection may occur if you close your browser before the download is completed. This only contributes to damaging your Zip file. Take note here that you may see the file in your 'Download' folders but this does not mean that you can expand it.
- Complications from a very Large Zip File: This is another reason why you may encounter the archive utility Error 1. When you try to unzip or decompress a very large file, it could prove to be a difficulty because Archive Utility does not have the right resources to support the unzipping of very large files such as the one you may be trying to unzip.
- Permission not granted on Zip file: Zip files on Mac have a section called 'Sharing & Permissions'. If you haven't expanded this section and set it to either 'Read & Write' or 'Read Only', then you will not be granted permission to expand the Zip file in question. Note that if you do not run this function as an administrator, it cannot work and the error will only persist.
- Forgotten Password: If you set a password on your Zip file and you cannot remember it, then it may be the very reason why your Zip file is refusing to open. It is an obvious reason as a password will be required to access the file and permission denied to you if you cannot provide it.
Part 2: How to Fix Archive Utility Error 1 on Mac
In this section, you will be provided with three major solutions you can use to fix the archive utility error 1 on Mac. The solutions are aimed at unzipping the Zip file using other methods other than with archive utility. The solutions are discussed below:
Solution 1: Unzip in Terminal
'Terminal' is a Mac application that supports functions on a textbase by providing the OS with an interface that is the command line. The steps involved here comprise of the use of commands to perform the function of unzipping your Zip files. You can unzip your Zip files with these steps:
Step 1: Relocate your corrupt Zip File to Desktop so you can easily find it.
Step 2: Open and run 'Terminal'. There are two ways you can do this.
- Type in 'terminal' in the 'Spotlight' search field which is located at the upper-right section of the screen.
- Alternatively, you can open your 'Applications' folder, open the 'Utilities' window and under it, you will find 'Terminal'; select it as your option
Step 3: Change the 'Directory' to the Desktop (where you initially moved the Zip file to be unzipped). In the open 'Terminal' interface, type in these commands:
cd /desktop
'cd' simply means 'Change Directory'
Step 4: Unzip the Zip file by typing in this command; unzip {name of the Zip file}.zip. For instance:
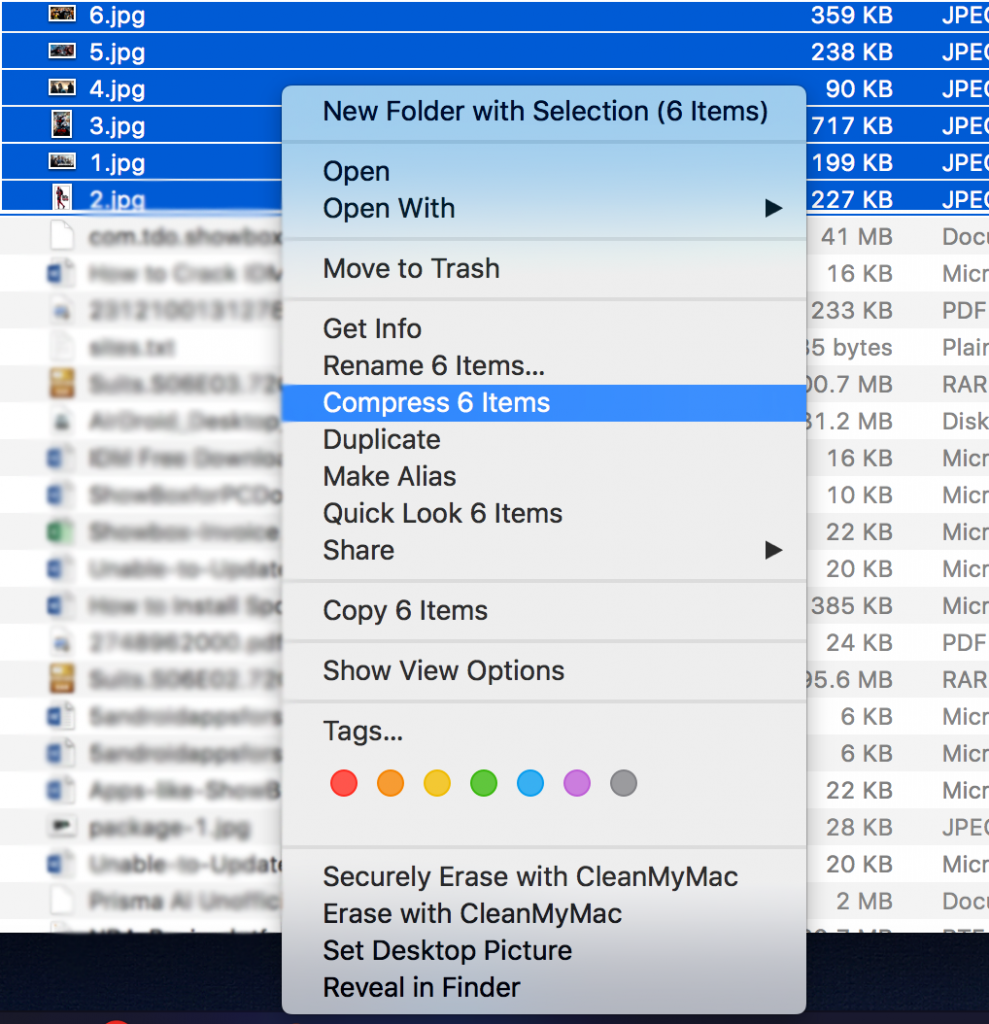

unzip test.zip
Now Terminal will reveal some lines of code to indicate that the Zip file has been successfully unzipped. Your files can now be accessed on your desktop.
Video Tutorial on How to Repair Damaged Zip Files With Terminal
Solution 2: Use Zipeg to Unzip
Zipeg is a free open-source program used for the compression and extraction of archive files in formats such as Zip, Rar, 7z, Tar, and so on. This software works on both Windows and Mac OS X hence it can be used to unzip your Zip files on Mac. Zipeg is a free utility and it has features that can handle the unzipping of your Zip files. It can handle archives that are made of several parts; once you can open the first part of the file in Zipeg, the software will automatically handle the rest for you.
You can use Zipeg to unzip the files you have been unable to expand with your Mac because of its unique feature previewing the data in your archive file. Then it goes ahead to extract the files you need. Simply do these and you can unzip your Zip files in no time:
- Click the 'Open' option to add your Zip files to Zipeg. Also, you can go to the Zipeg icon and drop the archive file there. On the right of your Zip file, all its contents will appear. For a file with sub-folders, just click on it and all the contents of the sub-folders will be displayed.
- Choose the files you desire to extract. Type in the destination you want your file to be moved to, in the 'Extract to' field: this could be on your Desktop, Documents folder, or any other location.
- Select the 'Extract' option. Your file will be moved to your newly selected location and you can access it.
How To Open Zip Files On Mac Free
Solution 3: Using Stellar File Repair
Stellar File Repair is a software you can use to fix the archive utility error 1 which makes you unable to open your Zip file on Mac. Stellar File Repair itself supports the repair of files in Word, Excel, as well as PowerPoint documents, and not just Zip format. This tool has the capability of recovering all the data found in your corrupted file. It is so unique tool that supports the repair of bigger Zip files of up to 1. 5GB. It has an interface that makes file repair an easy process for any user so you do not have to worry about getting confused by the steps. Follow these guidelines and you will fix the error 1 facing your Zip file. You will also be able to open and recover all your data which has been affected by this error.
- Select the location of the corrupt Zip file to search for it in drive
- Under the result section, all your corrupt Zip files will be displayed. Click on the 'Repair' option and let the process begin.
How To Extract Files On Mac
- Now you can preview your repaired Zip files.
- Save the files in a location of your choice. Now, you can expand your Zip files without the archive utility error 1 message preventing you from opening your file anymore.
Rescue & Fix Files
- Recover Document Files
- Repair Document Files
- Recover & Repair More
- Clear & Delete File