All songs downloaded from Apple Music are in the AAC digital audio format. Because it can guarantee music in better sound quality and smaller file size. However, many people tend to convert AAC to MP3 to fit more music players.
- Sep 03, 2021 It is compatible with most media players and platforms available. The extension for MP3 audio file formats is.MP3. Before we start to convert AAC to MP3, let’s discuss AAC first. Advanced Audio Coding refers to AAC. Similar to MP3, it is also a lossy format created as a better version of the MP3 (a successor to it).
- Free download MP3 Converter MP3 Converter for Mac OS X. MP3 Converter for Mac supports convert any formats audio, like AAC, AC3, AIFF, FLAC etc to MP3 and extract audio from video and save as MP3 on Mac os x - Convert MKA, WAV, M4A, M4V, AAC, AC3.
Fortunately, this article introduces how to convert AAC to MP3 on different platforms. Some people may need to batch convert AAC to MP3 in large amounts, while others only want to change a few AAC files to MP3. To satisfy all those requirements, there are specific video converters you can choose.
AAC to MP3
The below steps would show you how to convert AAC to MP3 on Mac with iCoolsoft MP3 Audio Converter for Mac. Step 1: Download, install and then launch iCoolsoft MP3 Audio Converter on your Mac computer. Step 2: Click the 'Add File' button on the top-left corner to browse and import AAC audio files from your computer drive. With Movavi Audio Converter for Mac, you can convert music to any popular format and forget about incompatibility problems forever. Save Audio for Mobile Devices. Thanks to a special preset for Apple devices, you can optimize audio files in uncommon formats for uploading to iPod, iPhone, or iPad. Now your favorite music can always be with you!
For instance, you can run an online video converter to convert an AAC to MP3 audio file. It is also supported to run the built-in program to convert AAC to MP3 free on PC. Well, if you are a music enthusiast, then you can also find the ultimate tool to edit and convert AAC to MP3 in high quality.
Part 1. Easiest Way to Convert AAC to MP3 Without Losing Quality
Though you can convert AAC to MP3 free with the above converters, there are still many existing limitations.
You cannot edit and adjust profile settings before converting AAC files to MP3. Your AAC to MP3 conversion may be influenced or interpreted by the poor Internet connection heavily. What's worse, the quality will be lost using the common AAC to MP3 converters. Here, we recommend Aiseesoft Video Converter Ultimate to convert, edit and extract audio files on Windows and Mac freely without quality loss.
What Can You Get from This AAC to MP3 Converter
- Convert video and audio over 1000 formats on Windows or Mac.
- Add external audio track and multi-audio tracks.
- Extract audio tracks from DVDs and videos without quality loss.
- Adjust MP3 bitrate, channle, sample rate, etc.
- Trim and merge audio segments freely.
How to Convert AAC to MP3 in Batch or Singly
Step 1Import AAC audio files
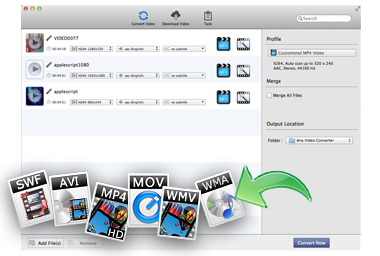
Download and install Video Converter Ultimate on your computer. Launch this program and choose 'Add File' on the top toolbar. Then you can select AAC audio from your local folder.
Step 2Clip your AAC audio (optional)
Click 'Clip' on the top to cut your AAC file. You can set the start time and the end time manually. It is also supported to merge several audio segments into one file. In addition, you can get an instant preview window to monitor every small change. Then choose 'OK' to save your change.
Free Aac To Mp3 Converter
Step 3Convert AAC to MP3 without quality loss
Locate 'Profile' option at the bottom. You can see all the preset profiles in categories. Later, select 'General Audio' from its menu. Choose 'MP3' as the output format.
The key to converting AAC to MP3 without quality is adjusting the bitrate of MP3. Click 'Settings' option next to MP3, and adjust the bitrate to get a better quality of MP3. Moreover, you can also change audio encoder, sample rate, and channels.
At last, click 'Convert' to batch convert AAC to MP3 in high quality.
Furthermore, you can also run Video Converter Ultimate to add audio tracks as the background music in easy ways. If you have large amounts of AAC and other audio files, definitely you should not miss this powerful AAC to MP3 converter. Well, that's all for how to convert AAC to MP3 on Mac and Windows PC.
Part 2. How to Change AAC to MP3 Using iTunes
To start with, you need to change iTunes Settings to prepare for the AAC to MP3 conversion. Actually, iTunes can convert files to AAC, MP3 and Apple Lossless. Do not forget to update iTunes to the latest version.
Step 1Adjust iTunes Settings
Just select 'Preferences' from the iTunes drop-down menu. Later, you can locate 'Import Settings' on the 'General' tab. Find 'Import Using' drop-down menu and click 'MP3 Encoder'. Later, adjust the output audio quality if necessary. When the process finishes, click 'OK' to save your change.
Step 2Convert AAC to MP3 with iTunes 12
Locate the AAC song you want to convert to MP3 in iTunes. Then choose 'File' menu and click 'Convert' option. Choose 'Create MP3 Version' to start to convert AAC to MP3 using iTunes 12.
Part 3. How to Convert AAC to MP3 with Windows Media Player
In spite of VLC, ffmpeg and other AAC to MP3 freeware, you can also turn to Windows Media Player for help. Thus, there is no need to install any third-party program.
Step 1Locate Rip music section
Run Windows Media Player. Click 'Organize' option on the top left corner. Later, you can click 'Options' followed by 'Rip Music'.
Step 2Convert AAC to MP3 on PC
When you are in the 'Rip Music' page, click 'Change' to set a destination folder. Later, select 'MP3' under the 'Format' drop-down menu. In addition, you can adjust audio quality with a slider smoothly. At last, choose 'OK' to start to convert AAC to MP3 in Windows Media Player.
Part 4. How to Free Convert AAC to MP3 Online
If you only have a few AAC audio files that need to be converted, then choosing an online audio converter is also a good choice for you.
Zamzar – Convert AAC to MP3 Online for Free
Zamzar can send the converted AAC to MP3 audio to your email directly. You can also get a brief introduction about two audio formats at the bottom.
Step 1Click 'Choose Files' to upload the AAC file.
Step 2Select 'MP3' from 'Convert files to' drop-down list.
Step 3Enter your email address in the blank.
Step 4Click 'Convert' to convert AAC to MP3 online.
Convert.Files – Convert an AAC to MP3 Free
Convert.Files allows users to convert AAC to MP3 free online as well. And you can set to send a download link to your email when the process finishes.
Step 1Choose 'Browse' to add a AAC song from your computer.
Step 2Select 'MP3' from the 'Output format' category.
Step 3Click 'Convert' to convert AAC file to MP3 online.
Part 5. How to Convert AAC Files to MP3 Movies on Android
One of the built-in portable MP3 players is the mobile phone, like Android, iPhone, etc. So, is there any way to convert AAC to MP3 on Android or iPhone directly?
Of course, yes.
There are various free AAC to MP3 converter APKs or applications from Google Play or App Store.
What you need to do is to search the app and install it.
Most of them work similarly, and here we take Aac To Mp3 Converter, as an example to show you how to change AAC to MP3 format on an Android phone.
Step 1 Run this app on your Android phone. Tap Select AAC File button on this phone, and navigate the AAC file that you want to change to MP3.
You can change the default settings for the output converted MP3 file for bitrate, sample rate, and audio channel
Step 2 Hit Convert To MP3, then give the output file name and set the destination for storing the MP3 files.
Then it will start converting AAC to MP3 automatically. When the converting process is done, you can play the MP3 files on your Android phone directly.
Part 6. FAQs of Converting AAC to MP3
1. How to Convert Protected AAC to MP3?
Protected AAC files were the default file type for songs purchased from the iTunes Store. Built-in DRM in the file restriction, the protected AAC files are used on the devices authorized with the Apple ID used to purchase the song.
Commonly, it is illegal to convert the protected AAC to MP3.
2. Does converting AAC to MP3 lose quality?
Converting a song from AAC to MP3 can result in a loss of sound quality for the converted file.
Though both are the lossy compression format, AAC offers better quality than MP3 at the same bitrate. Most people don't notice this compression.

For changing AAC to MP3 without quality loss, you can use Aiseesoft Video Converter Ultimate to adjust the audio bitrate.
3. How to convert AAC to MP3 using VLC?
The steps of using VLC to transcode AAC to MP3 is easy, you just need to import the MP3 files into the option of Convert / Save under Media, and then click Convert. Select MP3 from Profile, and finally click Start to convert AAC to MP3 in VLC.
Conclusion
This page shares 6 ways to convert AAC to MP3 on Mac, Windows, online and Android phone. It is easy to change AAC to MP3, but you should notice that there is a slight quality loss after the conversion. For avoiding any quality loss, do not forget to adjust the bitrate for the output MP3 file using Aiseesoft Video Converter Ultimate.
Do you have any idea of converting AAC to MP3? Or do you have some special experience to change AAC to MP3?
Do not hesitate to share it with us.
What do you think of this post?
Excellent
Rating: 4.9 / 5 (based on 367 ratings)
January 13, 2020 11:30 / Updated by Jenny Ryan to Audio Converter, MP3 Converting
- 3D Sound & How to Add 3D Audio to Video
What is 3D sound and where to download 3D audio sound? We will show you how to make 3D sound download and add 3D audio to video in this post.
- How to Convert MP4 to QuickTime MOV on Mac
The article is about an experience for converting MP4 to MOV shared by my friend.
- VOB to WAV – Convert Audio Files on Windows/Mac/Online
You can get 3 easy ways to convert VOB to WAV from this tutorial. So just read and learn how to extract audio tracks from VOB here.
Free Aac To Mp3 Converter Machine
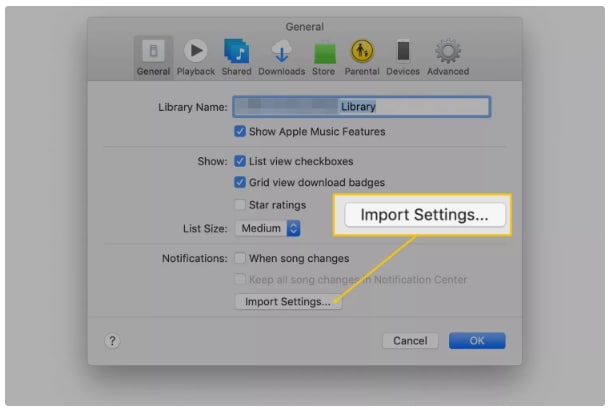
Free Aac To Mp3 Converter Mac Be To Mp3 Converter Mac
| |||||||||||||||||||||
| |||||||||||||||||||||
| << Start < Prev12345678Next > End >> | |||||||||||||||||||||
| Page 1 of 8 | |||||||||||||||||||||