- Free Download Accelerator
- Adobe Download Assistant For Mac
- Download Google Assistant Mac Os X
- Download Home Assistant Mac
- Adobe Download Assistant Mac
- How To Turn Off Download Assistant Mac
Google Assistant is the trending topic which is nowadays going on and peoples are really interested in running the google assistant on their phone. There are some issues which are been faced in running the google assistant on the android phone. Recently, I found the guide in which users can Install Google Assistant On Your Windows, Linux, and Mac PC.
The Intel® Driver & Support Assistant enables you to scan computing devices for the latest drivers available from Intel. This tool has the main interface hosted on Intel’s support website and provides a more integrated support experience to users. It has an enhanced detection engine to ensure that customers are given complete and accurate. Apr 08, 2019 Coolmuster Android Assistant for Mac Manage Android Smartphones and Tablets on Mac with No Sweat! This Mac version of Android Assistant is an indispensable data manager for Android devices, which allows users to edit, transfer and manage various types of Android files, including contacts, messages, call logs, books, apps, media files and more directly on Mac computer.
I realized that this will be fun to install it in our PC. I tried installing in my Windows 7 and it was working absolutely fine. There were commands provided on many websites which are working on the latest version of Windows 10. I tried this method in Windows 7. There were some changes in the command and I will be giving you those commands which will help you out to run Google Assistant on your PC.
Also look: How to Enable Google Assistant on Android Lollipop Devices [No Root]
If you want to use the Google Assistant on your PC then what you need is just a python 3 which will help you to run the Google Assistant. That’s it! If you will be able to run the Python on your PC then it will be really easy for you to do the installation process.
Table of Contents
- 1 Install Google Assistant On Your Windows, Linux, and Mac PC
What is Google Assistant?
Free Download Accelerator
Google Assistant is an intelligent personal assistant developed by Google. This was available in the Pixel Smartphones but later on, it is available for all the Android devices which are above 6.0. The Google Assistant is awesome and works fine in most of the Android devices. Recently, Google recently released the Google Assistant SDK. If you are having Samsung phone then after the update you might be able to enjoy the Google Assistant on your Samsung phones too.
If you will say Hey Google, the assistant is ready for you to do any task. The installation steps are easy and if you are interested in using it on your PC then you can follow this instruction.
You may also like: Top 3 Best Websites to Directly Download Apk From Play Store On Mobile/PC
Install Google Assistant On Your Windows, Linux, and Mac PC
This Google Assistant is not based on some kind of Graphical User Interface (GUI). You can install the Google Assistant on your PC but it will be running on your Command Line (CMD). There will be no GUI and you need to copy and paste the command if you want to run the Google Assistant on your PC.
This will be one-time installation. After this, you can just paste or write one python command to run it on your PC. This is simple and easy and we have provided a video tutorial. Let’s get started with the installation steps.
Adobe Download Assistant For Mac
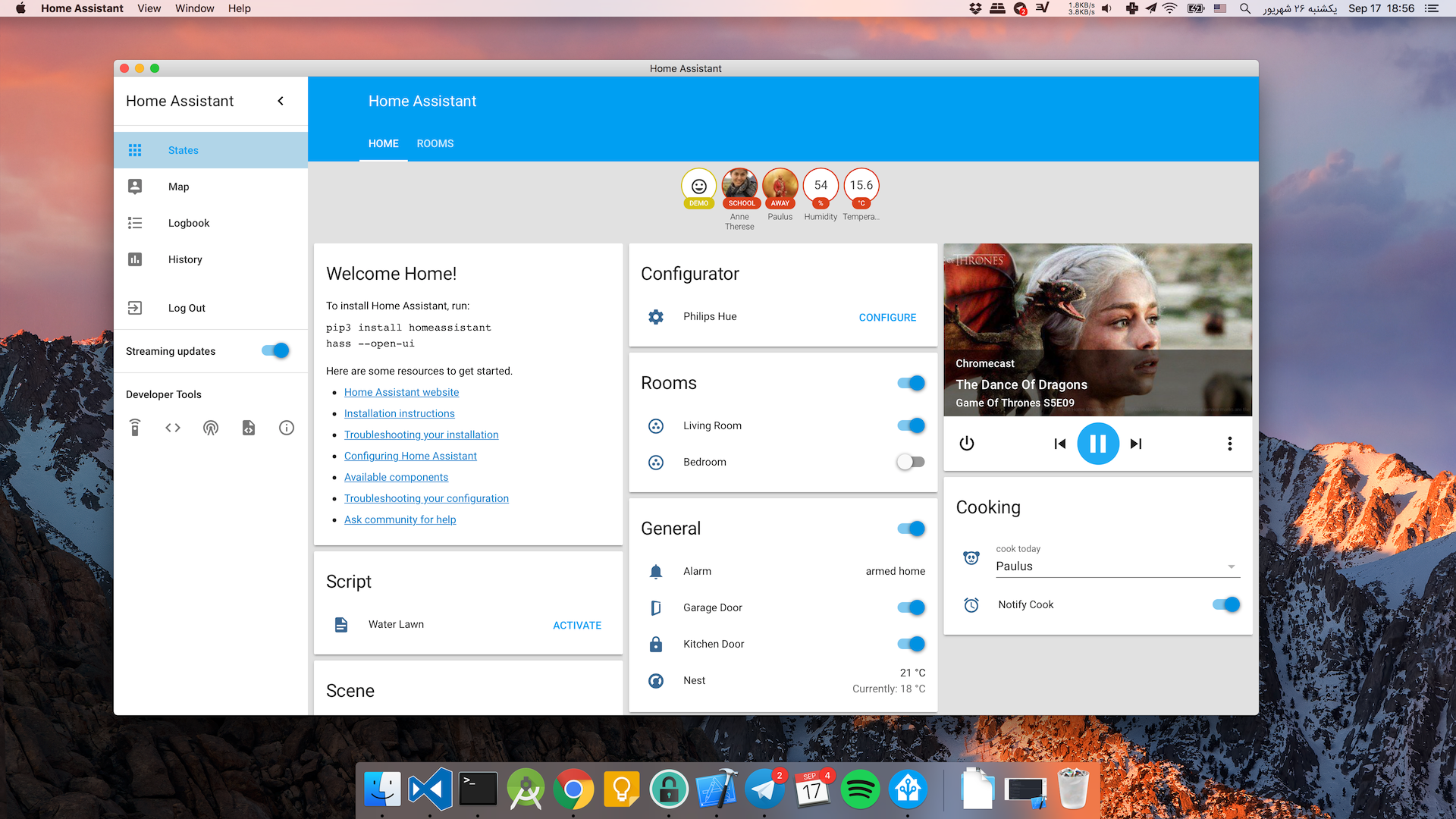
We have divided the Steps into 4 parts so you can follow these steps easily and you don’t get confused in any of these steps. If you get any issues in installing the Google Assistant then you can shoot a comment below and I will surely help you out to install it on your phone.
Also look: How to Port Google Pixel Round Icons on Android Nougat
Requirements:
- Python 3
- Google Account (You might be having one)
- Working internet connection
How to Install Google Assistant On Your Windows, Linux, and Mac PC
Step 1: Install Python 3 or Above in Windows, Linux, and Mac PC
- Firstly download the Python on your PC from here: Download
- You will see the download page just download the latest version of the Python by clicking on the Download Python.
- Now, you will get an installer you can do the installation of the Python but what you need is to set the environmental variables. You can do the normal installation
- Now, you need to open the installer again and click on Modify.
- Then you will see some optional feature. Just click on Next.
- Now, in the Advanced Options, you need to Check (✔) mark the Add Python to Environment variables. Then click on Install and done. You have successfully installed the Environment.
- Click Start and search for CMD and you will find a command line. Just click on it and then type the following command
- If you will see the above screen after writing the command then you have successfully completed the Step 1 and now its time to move to the Step 2.
Step 2: Configure the Google Assistant API
- Go to Project Page in Google Cloud Platform
- There you will see an option called as Create Project.
- You need to give the Project name and that will be of your choice and you can choose it whatever you want. For e.g let’s choose Google Assistant.
- Now, click on Create now button and you will see that new project is getting created and now you need to wait for some time. Then in the Notification Icon click on it a new project will be created just click on it.
- Now, after this, you need to go to the Google Assistant API page. There you will see a link called as Enable just click on it to enable the option.
- Now, there are chances that it will ask you to create the credentials. Just click on it.
- Now, after this, you need to fill the details which are been provided to you. Fill the details as provided below.
- Which API are you using: Google Assistant API.
- Where will you be calling the API from: Other UI (e.g Windows, CLI Tool)
- What Data will you be Accessing:User Data
- You can refer the below screenshot for better understanding.
- Click on the Create an OAuth 2.0 Client ID and there you will enter the name of your choice. Then click on Create Client ID.
- Then enter the Product name Shown to User. That will be any name of your choice. I am choosing Xtreme Tricks and then click on Continue.
- Now, it will ask you to download the JSON file. You will click on button.
- It will throw you at the credential page and then there will be OAuth 2.0 client IDs. You will see the most recent ID. There you will see a download button. Click on it and the JSON file will be downloaded on your PC.
- Save the file in your computer folder on the desktop or somewhere safe in the folder called as Google Assistant.
- Now, go to Activity Controls and there you need to toggle on all the options which are given in the list. You need to toggle on “Web & App Activity”, “Location History”, “Device Information”, and “Voice & Audio Activity” are enabled.
- Now, we need to setup the client and move to the next step and that is step 3. Let’s move to it.
Step 3: Install Google Assistant Sample Python Project
- You need to install the Google Assistant Sample Python Project. Now, if you want to do so make sure that you are connected to the Internet and follow these steps.
- Open CMD and type the command given below and it will take some time for the installation process. This depends on your internet connected. You can write any command given below. If your windows show command not found type the other command.
Or
- Now, your command prompt will start downloading all the dependencies. You need to wait for some time. This will take some time.
- The file which we have downloaded in step 2 we need to copy the path and the file name and we need to add the command.
- Copy the path name and the file name and add it below. Make sure that you have copied all the details and in the notepad.
or
- If you want you can look at the example given below.
- After running this command you will find the URL which will be unique and you can access that URL only using your Gmail account.
- Now, copy this URL and paste it into your browser and sign in using your Gmail account. You will find the Unique Authorization code which you need to paste it on your command prompt.
- That’s it! Credentials are saved and we can move to the next step and that is step 4.
Step 4: Testing Google Assistant
- Now, you need to test the Google Assistant that it is working or not so for that you need to type the below command.
- This will record the 5 seconds audio first and then you can enter the command again or else your Google Assistant will start working on your PC. That’s it.
Video Tutorial:
[su_youtube url=”https://youtu.be/kKUlgDdLVe0″]
Download Google Assistant Mac Os X
Source:
Final Verdict:
Download Home Assistant Mac
I hope you love this article about the way to Install Google Assistant On Your Windows, Linux, and Mac PC. This would be easy for you to do the installation. If you face any issues then please feel free to ask below.
Adobe Download Assistant Mac
Share this article with your friends. We have tried to make this article too much simple. Please share this article with your friends.
How To Turn Off Download Assistant Mac
Thank you for visiting and keep visiting for more tips and tricks like this and I will meet you in the next one. Keep sharing.